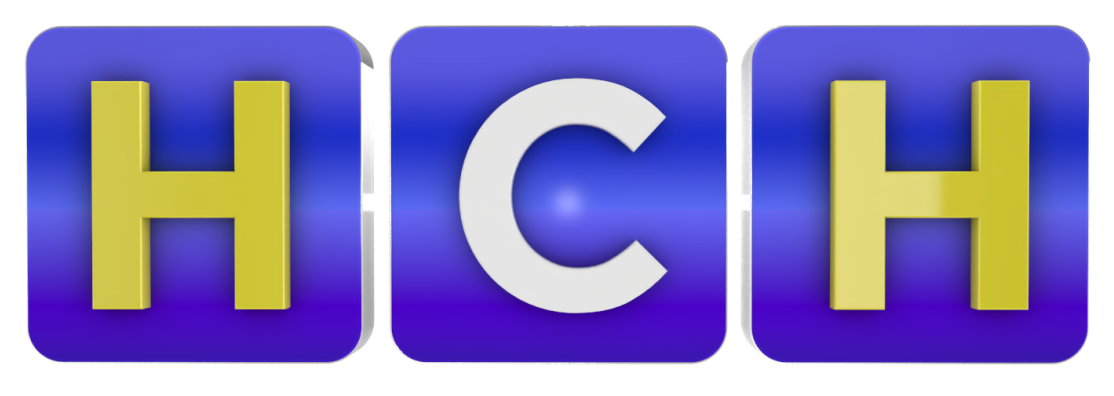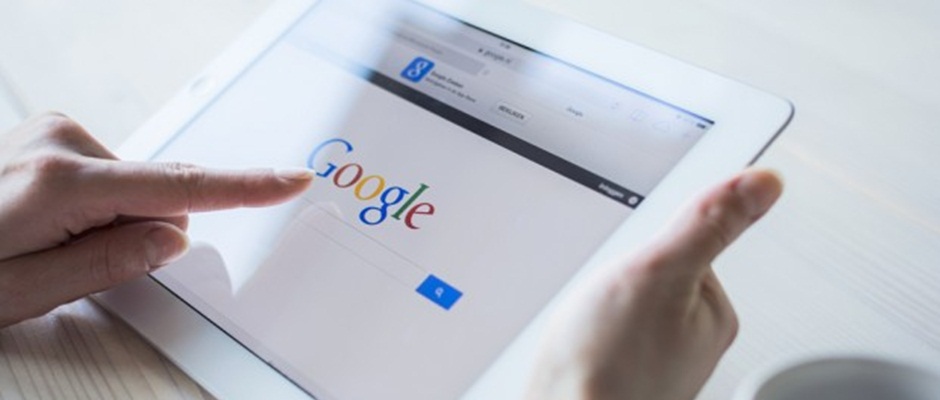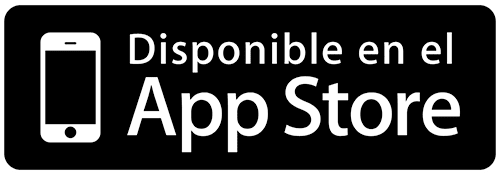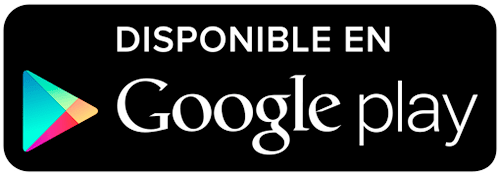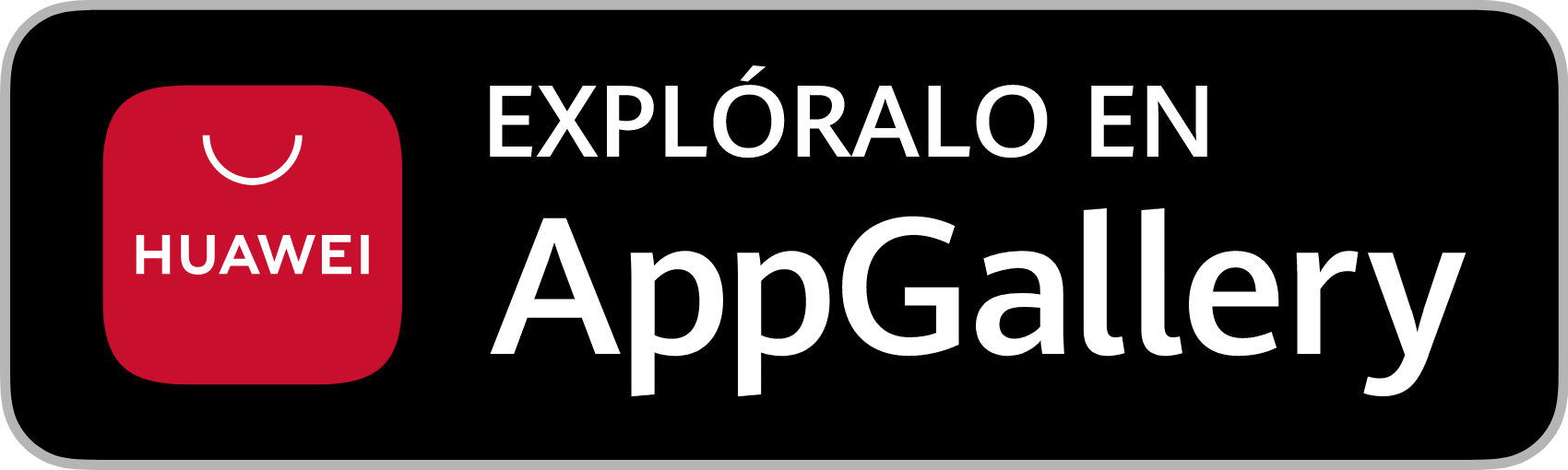Tips y comandos de busqueda en Google. Listado y forma de uso de los comandos de Google, para obtener mejores resultados. Buscadores.
Google es el Gran Buscador de la Web. Una empresa que nació en un garage de la mente de dos estudiantes, y que debido a su revolucionario algoritmo para catalogar el contenido de Internet y presentarlo en forma de resultados a la medida de cada navegante, le permitió hoy convertirse en la principal empresa online, y dejar de ser sólo un buscador. Pero hablemos de lo esencial de Google, el buscador. Podemos simplemente ingresar los términos que buscamos y apretar el botón “search”, esperando que los resultados nos orienten entre la inmensa cantidad de sitios web que existen. O podemos aprovechar los propios recursos y tips que Google nos pone a disposición para mejorar aún más nuestras búsquedas, y encontrar por fin esa información que se nos hacía difícil y parecía no existir en la web.

Ya se ha hablado antes en AprenderGratis.comsobre cómo mejorar nuestras búsquedas en Google, ahora veamos puntualmente algunos tips que nos ayudarán a refinar nuestra búsqueda. Por un lado, a la derecha del formulario de búsqueda veremos la opción “búsqueda avanzada”. Esta nueva página nos permite ingresar muchas palabras (y que muestre resultados con algunas de ellas, o que limite los resultados a todas ellas sí o sí), con una frase exacta; seleccionar el idioma o país de procedencia de las web que se listarán; podemos refinar a un sólo formato de archivo, por ejemplo archivos PDF o .doc; o el tipo de licencia (derechos de uso), entre otras opciones.
Estas ayudas podemos utilizarlas directamente desde la página principal de Google (sin ingresar a “búsqueda avanzada”), o bien desde la caja de búsqueda en la barra de IExplorer o Firefox, si utilizamos los comandos. Esto es; escribir una palabra técnica que implica algunas de las opciones antes descriptas, algunos pensados en brindar información de utilidad para webmaster y emprendedores web, y otro para el usuario común. Veamos estos comandos:
link:www.aprendergratis.com nos devolverá como resultado, las páginas web que incluyen un enlace a ese dominio, en el ejemplo a este blog (el resultado está limitado a cierto número de páginas, es decir no incluye la totalidad real de enlaces a ese dominio).
allinurl:palabras nos mostrará las páginas que tienen la palabra especificada en la URL (no en el contenido, sino en su dirección web), en el ejemplo buscará las dirección URL que contengan “palabras”. Podemos ingresar distintas palabras separándolas con espacios.
Similar es el caso de inurl:palabra1 palabra2, con la diferencia que éste nos mostrará direcciones URL que contienen algunas de las palabras incluidas (y no todas).
allintitle:palabra nos muestra las páginas que tienen esa palabra en el título de la página, podemos incluir distintas palabras separándolas con espacios.
intitle:palabra 1 palabra2 el caso similar a inurl y allinurl. Ingresando varias palabras buscará páginas que contengan algunas de ellas en el título de la página, pero no necesariamente todas.
allintext:palabra1 palabra2 En este caso nos devolverán páginas web que contengan en su contenido todas las palabras que incluyamos (útil para refinar búsqueda).
allinanchor:palabra En este caso, obtendremos como resultados páginas web a las que se las enlaza (desde otros sitios) con esa palabra especificadas (muy útil para SEO’s).
site:www.aprendergratis.com Esta opción no permite buscar dentro de determinado sitio. Por ejemplo ingresando “dinosaurios site:www.aprendergratis.com” (sin las comillas) obtendremos como resultado todos los artículos de este blog que hacen referencia a “dinosaurios”.
Una opción más de este comando es no especificar el dominio (el sitio) sino el país. Por ejemplo, buscando “dinosaurios site:es” encontraremos sólo las páginas de España que hablan sobre los dinosaurios (en realidad se trata de las web españolas con extensión .es en su nombre de dominio). A su vez, si buscamos “matematica site:edu” los resultados serán sólo de Universidades y Escuelas con contenido vinculado a “matematica”.
info:www.dominio.com Esta opción no tiene mucha utilidad, ya que nos devuelve una página de Goggle con el link a la página principal de ese dominio y varios links a otros comandos de Google, que estamos viendo en este artículo.
whois:www.aprendergratis.com Si realizamos esta búsqueda en google.com antes de los resultados se nos mostrará la fecha de creación del dominio y hasta qué fecha está registrado (su fecha de expiración). Esta opción momentáneamente sólo está disponible en la versión en inglés norteamericano de Google, y no en versiones locales del buscador.
cache:www.aprendergratis.com nos muestra la versión de cache que Google ha guardado en sus servidores sobre ese dominio, esto es una “foto” de cómo estaba la web la última vez que el robot de Google pasó por el sitio (dependiendo del sitio y cada página del sitio, puede ser unas horas atrás o varios días). En una búsqueda normal podremos observar que acompañando la descripción de cada resultado, aparece la frase “En Caché”, ese enlace nos lleva al contenido de ese sitio cuando el robot de Google pasó por última vez.
related:www.dominio.com Este es un comando interesante. Nos mostrará otros sitios web de contenido relacionado o similar al especificado. Aunque no siempre brinda resultados válidos (una opción similar ofrece Alexa, y suele funcionar mejor).
define:palabra Esta opción nos brinda la definición de la palabra que introduzcamos, en el ejemplo la definición de “palabra”, junto a una serie de links a “frases de contexto relacionadas”.
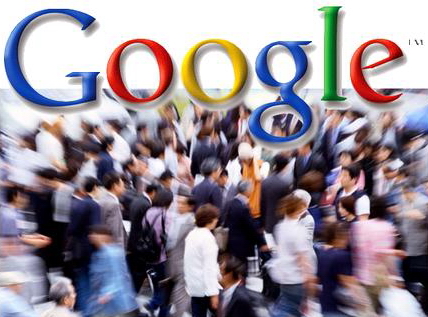
espadas filetype:pdf Busca un tipo de documento especificado, en el ejemplo buscará archivos PDF que contengan información sobre “espadas”. Podemos especificar cualquier de los formatos de archivo más usuales: doc, xls, ppt, swf, entre otros.
Si lo que estamos buscando son archivos de imágenes (gif, jpg, png), lo más recomendable es utilizar la opción de búsqueda de imágenes de Google. Pero aquí encontramos otra herramienta interesante. Realicemos cualquier búsqueda, por ejemplo, “Penélope Cruz”. Los resultados serán imágenes de ella de cuerpo entero, de su rostro, publicidades, fotos de películas, etc. Si en la barra del navegador, a la URL de los resultados le agregamos al final &imgtype=face limpiará los resultados a sólo imágenes del rostro de Penélope Cruz.
En la versión en inglés de Google, sobre los resultados (luego de realizar una búsqueda) nos aparecen distintas opciones (Imágenes, Videos, etc…) Una de ellas es “Patents”. Esta opción nos brinda información sobre la patente de determinada búsqueda. Por ejemplo, buscando “airplane”, encontraremos amplia información sobre la patente del “aeroplano”. En este caso no se trata de enlaces a sitios web que hablan del tema, sino información procesada y brindada por el propio Google.
Hasta aquí hemos visto comandos especiales para búsquedas muy puntuales, o técnicas que son de utilidad muy usadas por SEO’s y emprendedores webs. Pero si lo que queremos es usar el “buscador común”, para buscar información sobre el primer viaje a la luna, podremos emplear algunas de estas opciones para refinar los resultados.
En el caso citado, si ingresamos la frase “primer viaje a la luna” (entre comillas), nos devolverá únicamente las páginas que contienen esa frase exacta tal cual. Mientras que si eliminamos las comillas, la búsqueda se extiende a alguna o todas la palabras, y sin importar el orden.
También podemos excluir una palabra de los resultados. Por ejemplo, si buscamos información sobre los Juegos Olímpicos pero no sobre los próximos de Beijing, China, podríamos ingresar “juegos olimpicos –china” (sin las comillas). De esta forma nos aparecerán páginas que hablen sobre los juegos olímpicos pero no sobre China (usamos el signo negativo).
Un uso similar al de las comillas es el que podemos darle al asterisco: * Nos permite completar una frasecuando nos olvidamos de alguna palabra puntual. Concretamente el * es usado como “comodín”, y nos permite múltiples opciones, podríamos buscar el nombre de una canción (ingresando “Pink Floyd El * luna”; nos devuelve resultados relacionados con la canción “El lado oscuro de la luna” del grupo británico), o la respuesta a una pregunta (El primer hombre en la luna fue *).
Aquí no acaban las opciones de búsqueda que tiene Google, ni todos los servicios que brinda el buscador que hace rato dejó de ser sólo un buscador. Pero seguramente uno de los primeros “aditamentos” y a la vez el menos usado, es el botón de “Voy a tener suerte”, que se encuentra en la página principal junto al botón “Buscar con Google” desde 1998. Este botón nos saltea la página de resultados y nos lleva directamente a la web primera en la lista, sin intermediarios. A propósito de esta opción, existe una web sólo pensada en páginas para búsquedas imposibles. Pruébalo, ingresa a Google y escribe “encontrar a Wally” y click al botón “Voy a tener Suerte” (luego nos cuentas)
Cortesía: http://quecomoquien.republica.com